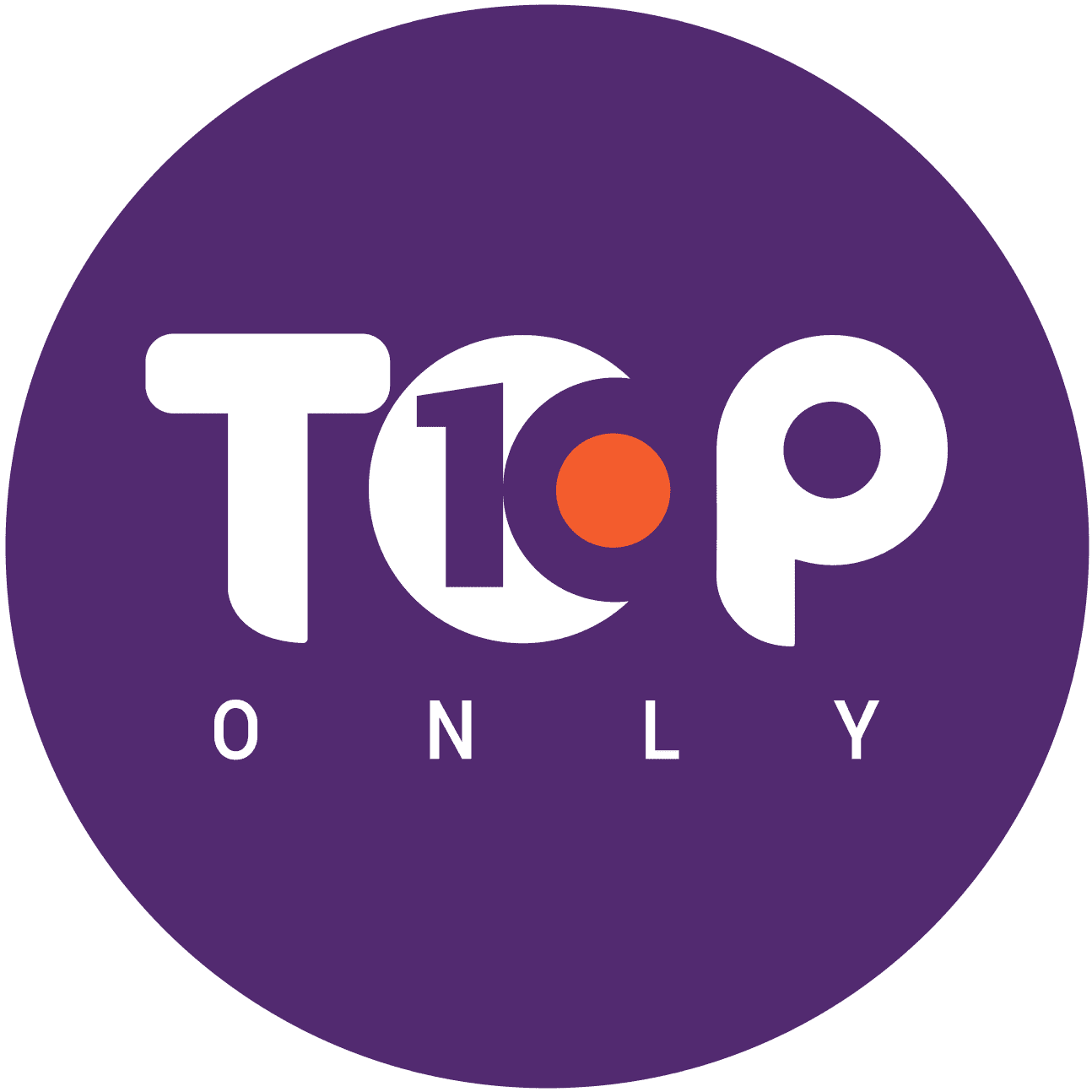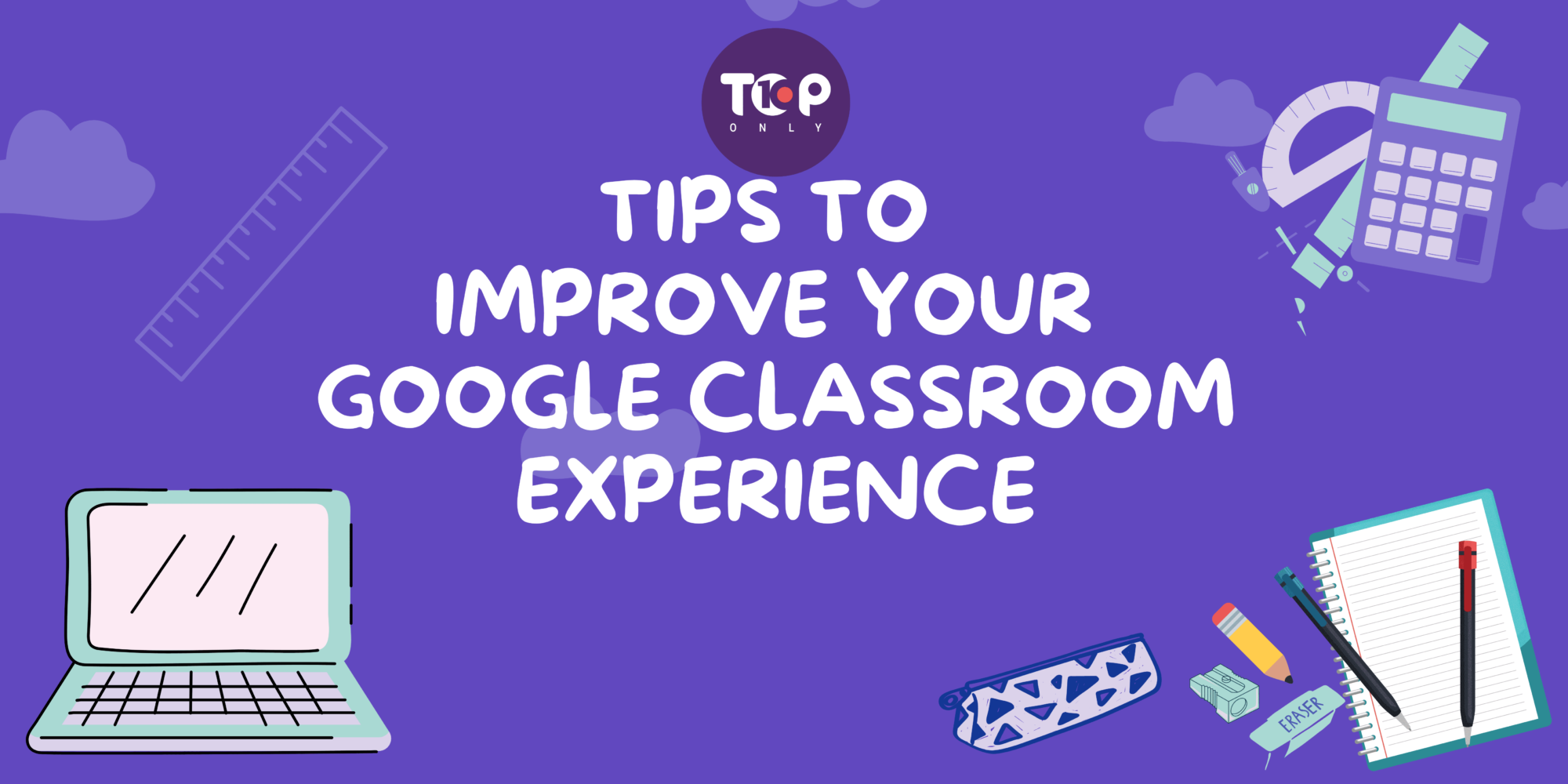Online education has slowly become a part of education in more ways than one. Although there are several tools available in the market to smoothen out online education, Google Classroom has quietly emerged as the leader of the pack. It offers solutions for teachers who have varying expertise in using education technology. With the help of the top 10 google classroom tips mentioned below, schools and educators are finding it easier to make their curriculum available online, collect assignments, communicate with students and parents, keep track of grades, and plenty more.
Teachers and educators need to learn about the different features of Google Classroom so that they can guide their students to get the hang of it. With many educational institutions across the globe relying on google classroom during pandemics, this has become more of a necessity.
List of Top 10 Tips To Improve Google Classroom Experience
Before you get started, you need to set up Google Classroom first. You can log in from pretty much any device. Regardless of whether you are using Mac, Chrome OS r Windows Device, Google Classroom is accessible directly through a web browser. Alternatively, you can use the Google Classroom App if you are using an iPad, iPhone, or any other Android device. Now, let’s get the ball rolling with tips to make your Google Classroom experience a breeze.
Google Classroom Sign In And Login
You will be able to sign in to Google Classroom, depending on the learning setting.
- School Account: The G Suite for Education account or the School account is set up by the accredited school. The login id will look like you@yourschool.edu. If you do not know the account details, you will need to ask the IT administrator at your school or the teacher in charge of running Google Classroom.
- Personal Google Account: If the Classroom was set up by you, you can use your personal Google Account to log in to google classroom as a student.
- G Suite account: The G Suite account will be set up by your institute’s admin. It will look like you@yourorganization.com.
In order to adhere to the privacy laws, guardians and parents cannot access student assignments of Google Classroom. However, they may get email summaries if approved by the teacher. You can log in to Google classroom as a parent and view information approved by the educator.
If you already have a personal Gmail account, you can go ahead and set up a Google Classroom by following these steps:
- Open your Gmail account.
- On the top right corner, you will see a waffle icon. Click on this to get access to the G Suite applications and choose Classroom.
- You will see a dashboard. Click the PLUS sign and choose ‘Create Class.’
- Enter the details like Class name, Room, Subject, etc. Remember to choose a class name that your students can easily identify, for instance, Miss Claire’s English Class or Grade 7 Advanced Math, etc.
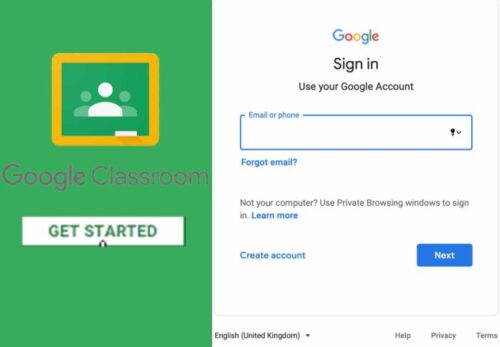
Google Classroom Dashboard
After you have logged in to Google Classroom, you will be taken to a dashboard. In the Stream, you will have access to important information related to that class; It will include information about assignments, due dates, files, links, videos, teacher updates, etc.
The student dashboard will be able to filter which assignments they want to focus on by clicking the option on the top of the dashboard. When they click on an assignment, it will take the student directly to the Google Classroom page where the corresponding teacher has posted the assignment. The students can also keep track of any notifications or comments posted by their teacher by clicking on the Bell icon on the right side.
If you access the dashboard from a handheld device like a smartphone or a tablet, the icons will appear rearranged. However, the dashboard will offer the same functionality as when accessed from a PC or laptop.
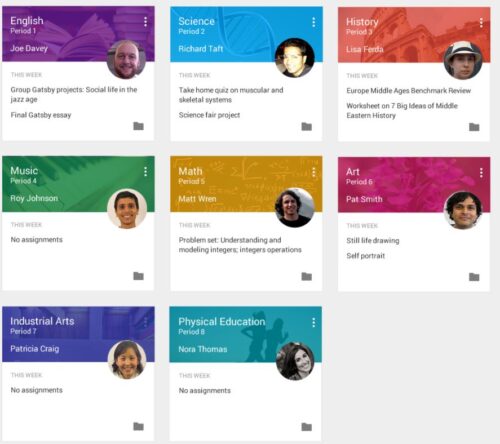
Google Classroom Assignments
Google Classroom offers teachers the option of creating assignments with learning material like Google Form surveys. YouTube videos or PDF files from Google Drive. The teacher can send these assignments to individual students or the entire class. Educators also have the option of scheduling it for a particular day or giving out the assignment immediately.
When they create an assignment, teachers are given the option of creating grade categories or choosing a grading system from the following:
- Grading by Total Points: The total points earned by the student are divided by the total points possible.
- Category Grading (Weighted method): Each grade category has a weight. The average scored in each category is first calculated. Then, it is multiplied by the grade weight. In this way, the overall grade is calculated for 100%.
- No Overall Grade: The teachers can also opt not to grade students.
The teachers can also hold virtual discussions that help engage the students. It enables two-way communication, which is an excellent way to get feedback from students when you cannot interact with them in real life. Teachers also have the option of posting announcements without assignments. These announcements are often details about deadlines, upcoming tests, or any other classwork. Google Classroom also allows teachers to hold real-time virtual classes through Google Meet or a Call in Hangout. These classes can also be recorded to be watched later by students who miss the live version.
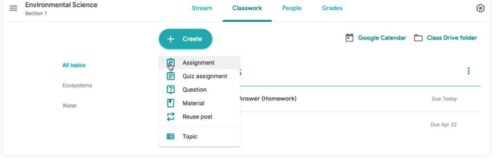
Google Classroom Add Ons
You can use google classroom as a tool for active learning with some handy add-ons. Here are a few Google Classroom add-ons that offer a richer educational experience to students and teachers:
- Drive Slides: This allows you to automatically save images to a specific Google Drive folder and create a slide presentation where each image appears on a separate slide.
- Group Maker: This add-on comes in handy when a teacher wants to assign students to different groups for a team activity.
- List Docs: This add-on offers teachers a list of all the documents submitted by their students via Google Classroom. The list is in the form of a spreadsheet.
- RubricTab: This add-on creates a rubric for each student, allowing the teacher to grade and provide feedback to each student.
Google Classroom Extensions
Here are a few Google Classroom extensions designed to make the online learning experience easier:
- Mote Voice Commenting: This extension is compatible with Google Docs, Sheets, and Slides. It records your voice and transcribes your comment. Educators can use this extension to ask students questions or provide feedback. It can also add voice comments to the Stream in Google Classroom or as private comments to students. This extension makes it easier to use google classroom as a teacher.
- Classwork Zoom for Google Classroom: This extension takes data from the revised history and converts it into a timeline. This makes analyzing students’ work easier and faster.
- Insert Learning: This extension allows teachers to convert websites into interactive lessons. It is a great tool to help with blended lesson plans. Teachers can highlight text, insert questions, add sticky notes, or even have a discussion inside a webpage. Google classroom at-home learning is also fun with handy extensions.
Google Classroom About Page
The Google Classroom About Page gives general information about the class to the students. It often includes information like Class title, description, room number, and so on. It also gives students direct access to the teacher’s email as well as the associated Google Drive folder for the class. In addition, teachers can add class materials like course resources, reference materials, syllabus, class expectations, etc. With more schools using google classroom, Google Classroom About Page offers useful information to students, making online education easier.
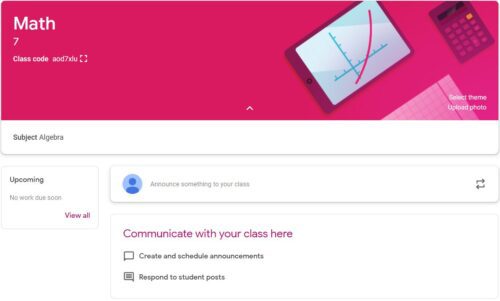
Google Classroom Edit After Submit
Once a student submits an assignment, they cannot edit it again. However, in case the edit is essential, the teacher may choose to return the assignment, making it possible for the student to make the edit and then resubmit the assignment. Students have to be 100% sure of their work before handing in assignments on Google Classroom. Students can submit more than a single document in the same assignment post.
Google Classroom Assignments After Due Date
Although students can still submit assignments after the mentioned due date, these assignments will be marked with a late submission. Google Classroom allows teachers to extend the due date if students find it difficult to hand it within the given deadline. This will prevent the assignment from getting marked late.
How To Rejoin Google Classroom After Unenroll
If you unenroll yourself from the classroom, you can always use the teacher’s class code to enroll back in. However, if you lost the class code or did not have it anymore, you can contact the teacher and ask them to send you an invite to enter the classroom.
Google Classroom Difference Between Assignment And Materia
Material posted by a teacher can be described as content related to a subject or topic. It usually does not require any action by the student and is often posted to help the student understand the class better. Whereas, assignments are tasks or content that requires an action by the student. It often includes a due date. Google Classroom allows educators or teachers to assign materials and assignments to individual students or the entire classroom.
Once you have mastered these top 10 google classroom tips, you will find online education a breeze, whether you are a student or an educator.